Webex Assistant Skills
Webex Assistant Skills SDK for Python
The Webex Assistant Skills SDK is designed to simplify the process of creating a Webex Assistant skill.
anchorOverview
anchorThe Webex Assistant Skills SDK is designed to simplify the process of creating a Webex Assistant skill. It provides a template to create a skill, handle encryption and test the skill locally via CLI.
In this document, we'll go through some examples of how to use this SDK to create skills that look for keywords, and skills that use Natural Language Processing. We'll also show how to use some of the different tools available in the SDK.
In this documentation, we are going to look at the following topics:
- Requirements
- Simple Skills vs MindMeld Skills
- Building a Simple Skill
- Building a MindMeld Skill
- Converting a Simple Skill into a MindMeld Skill
- Encryption
- Remotes
Additionally, you will find more details on deploying and testing:
anchorRequirements
anchorIn order to follow the examples in this guide, we'll need to install the SDK and its dependencies. The SDK works with Python 3.7 and above. Note that if you want to build a MindMeld skill as shown later in this guide, you will have to use Python 3.7, which is the highest Python version supported by the MindMeld Library.
Installing the SDK
For this guide, we assume you are familiar and have installed:
We'll start by creating a virtual environment:
pyenv install 3.7.5
pyenv virtualenv 3.7.5 webex-skills
pyenv local webex-skills
We can now install the SDK using pip:
pip install webex-skills
We should be all set, we'll use the SDK later in this guide. You will need to work inside the webex-skills virtual environment we just created.
anchorSkills, Simple Skills and MindMeld Skills
anchorA skill is a web service that takes a request containing some text and some context, analyzes that information and responds accordingly. The level of analysis depends on the tasks the skill wishes to accomplish. Some skills require only looking for keywords in the text, while others may require performing Natural Language Processing in order to handle more complex conversational flows from the user.
This SDK has tooling for creating two types of skills: simple skills and MindMeld skills. These should serve as templates for basic and conversational skills. Let's now take a look at these templates in detail.
Simple Skills
Simple skills do not perform any type of Machine Learning or Natural Language Processing analysis on the requests. These skills are a good starting point for developers to start tinkering. Most developers would start with a simple skill and then migrate to a MindMeld skill, or incorporate a different NLP tool.
Imagine a skill whose only task is to turn on and off the lights in the office. Some typical queries could be:
- "Turn on the lights"
- "Turn off the lights"
- "Turn on the lights please"
- "Turn the lights off"
In this particular case, we can look for the words on and off in the received text. If on is present, the skill turns on the lights and responds accordingly, and similarly for the off intent.
A simple regex suffices for this use case. Simple skills in the SDK do this: they provide a template where you can specify the regexes you care about, and have them map to specific handlers (turn_on_lights and turn_off_lights in our example).
We'll build a simple skill in this section
MindMeld Skills
MindMeld is an open source natural language processing (NLP) library made available by Cisco. This library makes it easy to perform NLP on any text query and identify intents and entities in an actor's requests. Using this library, you can handle more complex and nuanced queries from users. More information on the MindMeld library can be found on the project's Learn More page.
Let's take the case of a skill for ordering food. Queries might look like the following:
- "Order a pepperoni pizza from Super Pizzas."
- "Order a pad thai from Thailand Cafe for pickup in an 1 hour."
- "I want a hamburger with fries and soda from Hyper Burgers."
As we can see, using regexes for these cases can get out of hand. We would need to be able to recognize every single dish from every single restaurant, which might account for hundreds or thousands of regexes. As we add more dishes and restaurants, updating the codebase becomes a real problem.
To simplify leveraging MindMeld, the SDK has built in support for adding in the NLP functionality to your skill. These MindMeld skills can then perform NLP analysis on the requests. This type of skill is a good template for cases where the queries may have a lot of variation. For the example above, once you've created your MindMeld skill, the skill will be able to identify entities like dishes, restaurants, quantities, and times. This makes performing the required actions an easier job.
We'll build a MindMeld skill in this section
anchorBuilding a Simple Skill
anchorLet's now use the SDK to build a simple skill. As mentioned in the example above, we'll build a skill to turn lights on and off according to what the user is asking. We are going to call this skill Switch.
Create the skill from a template
The Webex Assistant Skills SDK provides a CLI tool that makes creating and working with skills easier. To begin, it can create a simple or MindMeld skill from a provided template.
The command to create a skill is project init.
If you run webex-skills project init --help, you should see output similar to the below.
$ webex-skills project init --help
Usage: webex-skills project init [OPTIONS] SKILL_NAME
Create a new skill project from a template
Arguments:
SKILL_NAME The name of the skill you want to create [required]
Options:
--skill-path DIRECTORY Directory in which to initialize a skill project
[default: .]
--secret TEXT A secret for encryption. If not provided, one
will be generated automatically.
--mindmeld / --no-mindmeld If flag set, a MindMeld app will be created,
otherwise it defaults to a simple app [default:
False]
--help Show this message and exit.
The only requirement is that you give your skill a name. With no other options the init command will generate a new simple skill in the current directory, generate keys for encryption, a shared secret for signing messages and a basic python project for your Skill code.
Running
webex-skills project init switch
Should produce a directory structure like this:
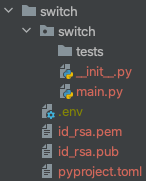
Configuring a Skill
A skill can be configured in several ways, in code, in the environment or in an environment file. The init command creates an environment file for you (the .env file shown above) and fills in some default values:
$ cat switch/.env
SKILLS_SKILL_NAME=switch
SKILLS_SECRET=<randomly generated secret>
SKILLS_USE_ENCRYPTION=1
SKILLS_APP_DIR=<full path to the application directory>
SKILLS_PRIVATE_KEY_PATH=<full path to the private key>
The SKILLS_SECRET will be used when associating your skill code with Webex. The PRIVATE_KEY_PATH is used by the skill to decrypt messages sent by the Assistant skills service. In the subsequent sections, you'll see how to run a skill locally and make requests against it using the CLI. To ease development and testing, it is possible to disable encryption by setting SKILLS_USE_ENCRYPTION=0 in the .env file.
Running the Template
We can now run our skill and start testing it. There are a couple ways you can run it.
First, this SDK has a run command and you can run it as follows:
webex-skills skills run switch
You should see an output similar to:
INFO: Started server process [86661]
INFO: Waiting for application startup.
INFO: Application startup complete.
INFO: Uvicorn running on http://127.0.0.1:8080 (Press CTRL+C to quit)
As usual, you can use the --help option to see the documentation for this command:
$ webex-skills skills run --help
Usage: webex-skills skills run [OPTIONS] SKILL_NAME
Arguments:
SKILL_NAME The name of the skill to run. [required]
Options:
--help Show this message and exit.
The second option to run a skill is to use uvicorn. After all, the skill created is an asgi application based on
FastAPI:
uvicorn switch.main:api --port 8080 --reload
You should see an output similar to the following:
INFO: Will watch for changes in these directories: ['<PATH_TO_SKILL>']
INFO: Uvicorn running on http://127.0.0.1:8080 (Press CTRL+C to quit)
INFO: Started reloader process [86234] using statreload
INFO: Started server process [86253]
INFO: Waiting for application startup.
INFO: Application startup complete.
Now that we have the skill running, we can test it.
Checking the Skill
One quick verification step that we can do before sending requests to the skill code is to make sure we have everything correctly setup. The Webex Skills SDK provides a tool for that. We can call it as:
webex-skills skills check switch
In your skill output, you should see something like this:
INFO: 127.0.0.1:58112 - "GET /check?signature=<SIGNATURE%3D&message=<MESSAGE>%3D HTTP/1.1" 200 OK
In the SDK output, you should see:
switch appears to be working correctly
That means that your skill is running and the check request was successfully processed.
Invoking the Skill for Testing
The SDK skills section has an invoke command which is used for sending requests to the skill. With the skill
running, we can invoke the skill in a different terminal as follows:
webex-skills skills invoke switch
By default, this makes POST requests and passed commands to http://localhost:8080/parse along with some required metadata. If you have changed the default path or host value be sure to update the remote entry for this skill
(see this section).
We can now enter a command and see a response:
$ webex-skills skills invoke switch
Enter commands below (Ctl+C to exit)
>> hi
{ 'challenge': 'a129d633075c9c227cc4bdcd1653b063b6dfe613ca50355fa84e852dde4b198f',
'directives': [ {'name': 'reply', 'payload': {'text': 'Hello I am a super simple skill'}, 'type': 'action'},
{'name': 'speak', 'payload': {'text': 'Hello I am a super simple skill'}, 'type': 'action'},
{'name': 'sleep', 'payload': {'delay': 10}, 'type': 'action'}],
'frame': {},
'history': [ { 'context': {},
'directives': [],
'frame': {},
'history': [],
'params': { 'allowed_intents': [],
'dynamic_resource': {},
'language': 'en',
'locale': None,
'target_dialogue_state': None,
'time_zone': 'UTC',
'timestamp': 1634881359},
'text': 'hi'}],
'params': { 'allowed_intents': [],
'dynamic_resource': {},
'language': 'en',
'locale': None,
'target_dialogue_state': None,
'time_zone': 'UTC',
'timestamp': 1634881359}}
We can see that we got all the directives back. The template skill will simply respond with a greeting.
As usual, you can use the --help option to see the documentation for this command:
$ webex-skills skills invoke --help
Usage: webex-skills skills invoke [OPTIONS] [NAME]
Invoke a skill running locally or remotely
Arguments:
[NAME] The name of the skill to invoke. If none specified, you would need
to at least provide the `public_key_path` and `secret`. If
specified, all following configuration (keys, secret, url, ect.)
will be extracted from the skill.
Options:
-s, --secret TEXT The secret for the skill. If none provided you
will be asked for it.
-k, --key PATH The path of the public key for the skill.
-u TEXT The public url for the skill.
-v Set this flag to get a more verbose output.
--encrypt / --no-encrypt Flag to specify if the skill is using encryption.
[default: True]
--help Show this message and exit.
Updating the Skill
Let's now modify our skill to understand the inputs to turn on and off the office lights.
Simply update the main.py file with the following two handlers:
@api.handle(pattern=r'.*\son\s?.*')
async def turn_on(current_state: DialogueState) -> DialogueState:
new_state = current_state.copy()
text = 'Ok, turning lights on.'
# Call lights API to turn on your light here.
new_state.directives = [
responses.Reply(text),
responses.Speak(text),
responses.Sleep(10),
]
return new_state
@api.handle(pattern=r'.*\soff\s?.*')
async def turn_off(current_state: DialogueState) -> DialogueState:
new_state = current_state.copy()
text = 'Ok, turning lights off.'
# Call lights API to turn off your light here.
new_state.directives = [
responses.Reply(text),
responses.Speak(text),
responses.Sleep(10),
]
return new_state
The SDK provides the @api.handle decorator, and as you can see, it can take a pattern parameter, which is then
applied to the query to determine if the handler should process it. This way, we can add
a few handlers by simple creating regexes that match the type of queries we want to support.
In the example above, we have added regexes to identify the on and off keywords, which mostly tell what the user
wants to do.
By using the skills invoke command, we can run a few tests.
>> turn on the lights
{ 'challenge': '56094568e18c66cb89eca8eb092cc3bbddcd64b4c0442300cfbe9af67183e260',
'directives': [ {'name': 'reply', 'payload': {'text': 'Ok, turning lights on.'}, 'type': 'action'},
{'name': 'speak', 'payload': {'text': 'Ok, turning lights on.'}, 'type': 'action'},
{'name': 'sleep', 'payload': {'delay': 10}, 'type': 'action'}],
'frame': {},
'history': [ { 'context': {},
'directives': [],
'frame': {},
'history': [],
'params': { 'allowed_intents': [],
'dynamic_resource': {},
'language': 'en',
'locale': None,
'target_dialogue_state': None,
'time_zone': 'UTC',
'timestamp': 1634881502},
'text': 'turn on the lights'}],
'params': { 'allowed_intents': [],
'dynamic_resource': {},
'language': 'en',
'locale': None,
'target_dialogue_state': None,
'time_zone': 'UTC',
'timestamp': 1634881502}}
>> turn off the lights
{ 'challenge': '2587110a9c97ebf9ce435412c0ea6154eaef80f384ac829cbdc679db483e5beb',
'directives': [ {'name': 'reply', 'payload': {'text': 'Ok, turning lights off.'}, 'type': 'action'},
{'name': 'speak', 'payload': {'text': 'Ok, turning lights off.'}, 'type': 'action'},
{'name': 'sleep', 'payload': {'delay': 10}, 'type': 'action'}],
'frame': {},
'history': [ { 'context': {},
'directives': [],
'frame': {},
'history': [],
'params': { 'allowed_intents': [],
'dynamic_resource': {},
'language': 'en',
'locale': None,
'target_dialogue_state': None,
'time_zone': 'UTC',
'timestamp': 1634881502},
'text': 'turn on the lights'},
{ 'context': {},
'directives': [],
'frame': {},
'history': [],
'params': { 'allowed_intents': [],
'dynamic_resource': {},
'language': 'en',
'locale': None,
'target_dialogue_state': None,
'time_zone': 'UTC',
'timestamp': 1634881502},
'text': 'turn off the lights'}],
'params': { 'allowed_intents': [],
'dynamic_resource': {},
'language': 'en',
'locale': None,
'target_dialogue_state': None,
'time_zone': 'UTC',
'timestamp': 1634881502}}
>> turn the lights on
{ 'challenge': 'ce24a510f6a7025ac5e4cc51b082483bdbcda31836e2c3567780c231e5674c59',
'directives': [ {'name': 'reply', 'payload': {'text': 'Ok, turning lights on.'}, 'type': 'action'},
{'name': 'speak', 'payload': {'text': 'Ok, turning lights on.'}, 'type': 'action'},
{'name': 'sleep', 'payload': {'delay': 10}, 'type': 'action'}],
'frame': {},
'history': [ { 'context': {},
'directives': [],
'frame': {},
'history': [],
'params': { 'allowed_intents': [],
'dynamic_resource': {},
'language': 'en',
'locale': None,
'target_dialogue_state': None,
'time_zone': 'UTC',
'timestamp': 1634881502},
'text': 'turn on the lights'},
{ 'context': {},
'directives': [],
'frame': {},
'history': [],
'params': { 'allowed_intents': [],
'dynamic_resource': {},
'language': 'en',
'locale': None,
'target_dialogue_state': None,
'time_zone': 'UTC',
'timestamp': 1634881502},
'text': 'turn off the lights'},
{ 'context': {},
'directives': [],
'frame': {},
'history': [],
'params': { 'allowed_intents': [],
'dynamic_resource': {},
'language': 'en',
'locale': None,
'target_dialogue_state': None,
'time_zone': 'UTC',
'timestamp': 1634881502},
'text': 'turn the lights on'}],
'params': { 'allowed_intents': [],
'dynamic_resource': {},
'language': 'en',
'locale': None,
'target_dialogue_state': None,
'time_zone': 'UTC',
'timestamp': 1634881502}}
In the examples above, we see the skill responding with the correct message. For the production skill, we would also call an API on our backend to perform the action of turning on or off the lights.
More About the Simple Skill Handler Signature
When we created our simple skill, our handler had the following signature:
async def greet(current_state: DialogueState) -> DialogueState:
You can also update the handler to give you another parameter:
async def greet(current_state: DialogueState, query: str) -> DialogueState:
The query string parameter will give you the query that was sent to the skill, this can be used in cases where you
need to further analyze the text.
anchorBuilding a MindMeld Skill
anchorWhen a skill is complex and needs to handle various commands that included multiple entities, the best approach is to use Natural Language Processing. MindMeld skills allow us to use NLP to better classify the request and extract the important information to perform what is necessary on our backend. We are not going to go very deep into how the MindMeld SDK works, but there are a lot of resources in the official MindMeld library site.
The Assistant skills SDK has tooling in place for setting up a MindMeld skill. For that, we can use the project init command with the --mindmeld flag set. Before we can begin, we need to add the extra dependency mindmeld [note ensure you are using Python 3.7]:
pip install "webex-skills[mindmeld]"
Let's create a skill called greeter:
webex-skills project init greeter --mindmeld
The folder structure should look like this:
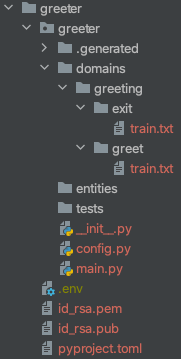
Invoking the MindMeld Skill
With the greeter skill running, let's try invoking it using the SDK `skills
` command:
$ webex-skills skills invoke greeter
Enter commands below (Ctl+C to exit)
>> hi
{ 'challenge': 'a31ced06481293abd8cbbcffe72d712e996cf0ddfb56d981cd1ff9c1d9a46bfd',
'directives': [ {'name': 'reply', 'payload': {'text': 'Hello I am a super simple skill using NLP'}, 'type': 'action'},
{'name': 'speak', 'payload': {'text': 'Hello I am a super simple skill using NLP'}, 'type': 'action'},
{'name': 'sleep', 'payload': {'delay': 10}, 'type': 'action'}],
'frame': {},
'history': [ { 'context': {},
'directives': [],
'frame': {},
'history': [],
'params': { 'allowed_intents': [],
'dynamic_resource': {},
'language': 'en',
'locale': None,
'target_dialogue_state': None,
'time_zone': 'UTC',
'timestamp': 1634880182},
'text': 'hi'}],
'params': { 'allowed_intents': [],
'dynamic_resource': {},
'language': 'en',
'locale': None,
'target_dialogue_state': None,
'time_zone': 'UTC',
'timestamp': 1634880182}}
As you can see, the response of a MindMeld skill has the same shape as a simple skill. It's really just the internals of the Skill that change.
Building New Models
Since MindMeld skills use NLP, we need to retrain the ML models each time we modify the training data. The SDK
provides the nlp build command for this purpose:
webex-skills nlp build greeter
After running this, the models will be refreshed with the latest training data.
As usual, you can use the --help option to see the documentation for this command:
$ webex-skills nlp build --help
Usage: webex-skills nlp build [OPTIONS] [NAME]
Build nlp models associated with this skill
Arguments:
[NAME] The name of the skill to build.
Options:
--help Show this message and exit.
Testing the Models
Another useful command in this SDK is the nlp process command. It's similar to the skills invoke command, in the
sense that it will send a query to the running Skill. However, the query will only be run through the NLP pipeline so
we can see how it was categorized. Let's look at an example:
$ webex-skills nlp process greeter
Enter a query below (Ctl+C to exit)
>> hi
{'domain': 'greeting', 'entities': [], 'intent': 'greet', 'text': 'hi'}
>>
You can see that now the response only contains the extracted NLP pieces. This command is very useful for testing your models as you work on improving them.
As usual, you can use the --help option to see the documentation for this command:
$ webex-skills nlp process --help
Usage: webex-skills nlp process [OPTIONS] [NAME]
Run a query through NLP processing
Arguments:
[NAME] The name of the skill to send the query to.
Options:
--help Show this message and exit.
More About the MindMeld Skill Handler Signature
When we created our simple skill, our handler had the following signature:
async def greet(current_state: DialogueState) -> DialogueState:
You can also update the handler to give you another parameter:
async def greet(current_state: DialogueState, processed_query: ProcessedQuery) -> DialogueState:
The processed_query parameter will give you the text that was sent to the skill, the domain and intent identified
as well as the entities extracted from the query. This can be useful in cases where you want to use the entities as
part of the Skill logic. We'll show an example of this in the
Converting a Simple Skill into a MindMeld Skill section.
anchorConverting a Simple Skill into a MindMeld Skill
anchorAs you are starting your skill creation journey, you'll probably start with a simple skill, and as your comfort and the complexity of your skill grows, you might need to convert it into a MindMeld skill. The SDK makes that conversion very easy. We are going to take a look into that next.
Consider the Switch skill we built above. It really just recognizes if we want to turn something on or off, but what if we have multiple lights? We could, in principle, look at the query and try to extract the light we want to switch with another regex, but that can be very brittle. Instead, let's try turning it into a MindMeld skill.
Adding the Training Data
Let's start by creating our domains, intents and entities. We still want to just turn on and off lights, but we want to
be able to identify which light to switch. On the switch app, create the following folder structure:
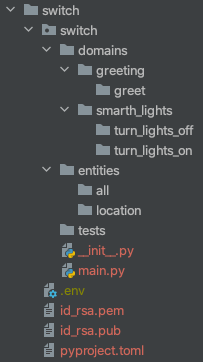
As you can see, we have created a greeting and smart_lights domains, the intents greet, turn_lights_on
and turn_lights_off, and the entities all and location. We now need to add training data to make this setup work.
Normally, you would need to collect training data manually to create your domain, intents and entities. But, for this guide, we are going to take a shortcut. If you are familiar with the MindMeld library, you have probably seen that it comes with Blueprint applications, so we are going to borrow some data from one of them.
Go to this repo
and copy the train.txt files from the corresponding intents into our folders. Do the same for entities, from
here copy the
corresponding gazetteer.txt and mapping.json files into our folders. Our directory should now look like this:
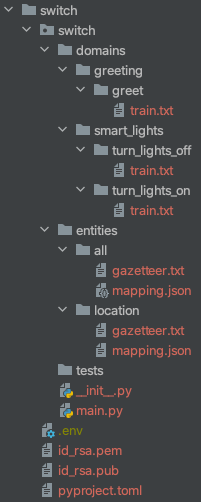
Updating the Handlers
The next thing we'll do is to convert our logic to turn it into a MindMeld skill. The steps are very simple. Let's
start by making all the following changes in main.py:
Instead of making the variable app a SimpleApi, make it a MindMeldAPI:
api = MindmeldAPI()
In the @api.handle decorators, add the intent you want to handle instead of the pattern:
@api.handle(intent='turn_lights_on')
async def turn_on(current_state: DialogueState, processed_query: ProcessedQuery) -> DialogueState:
...
@api.handle(intent='turn_lights_off')
async def turn_off(current_state: DialogueState, processed_query: ProcessedQuery) -> DialogueState:
Finally, add some logic to complement the response with the location entity if available. In the turn_on handler,
replace the line:
text = 'Ok, turning lights on.'
With the following logic:
if len(processed_query.entities) > 0:
entity = processed_query.entities[0]
if entity['type'] == 'location':
text = f'Ok, turning the {entity["text"]} lights on.'
else:
text = 'Ok, turning all lights on.'
else:
text = 'Ok, turning all lights on.'
Do the corresponding change to the turn_off handler.
You will also need to import the new classes you are using: MindmeldAPI and ProcessedQuery.
That's it! We now have NLP support in our Skill.
All in all your main.py should look like this:
from webex_skills.api import MindmeldAPI
from webex_skills.dialogue import responses
from webex_skills.models.mindmeld import DialogueState, ProcessedQuery
api = MindmeldAPI()
@api.handle(default=True)
async def greet(current_state: DialogueState) -> DialogueState:
text = 'Hello I am a super simple skill'
new_state = current_state.copy()
new_state.directives = [
responses.Reply(text),
responses.Speak(text),
responses.Sleep(10),
]
return new_state
@api.handle(intent='turn_lights_on')
async def turn_on(current_state: DialogueState, processed_query: ProcessedQuery) -> DialogueState:
new_state = current_state.copy()
if len(processed_query.entities) > 0:
entity = processed_query.entities[0]
if entity['type'] == 'location':
text = f'Ok, turning the {entity["text"]} lights on.'
else:
text = 'Ok, turning all lights on.'
else:
text = 'Ok, turning all lights on.'
# Call lights API to turn on your light here.
new_state.directives = [
responses.Reply(text),
responses.Speak(text),
responses.Sleep(10),
]
return new_state
@api.handle(intent='turn_lights_off')
async def turn_off(current_state: DialogueState, processed_query: ProcessedQuery) -> DialogueState:
new_state = current_state.copy()
if len(processed_query.entities) > 0:
entity = processed_query.entities[0]
if entity['type'] == 'location':
text = f'Ok, turning the {entity["text"]} lights off.'
else:
text = 'Ok, turning all lights off.'
else:
text = 'Ok, turning all lights off.'
# Call lights API to turn off your light here.
new_state.directives = [
responses.Reply(text),
responses.Speak(text),
responses.Sleep(10),
]
return new_state
Adding the Parsers Configuration File
One last step we need is to add a config file needed by some parsers. This is added automatically when directly
creating a MindMeld Skill, so we'll need to add it manually in this case.
In the switch module directory, create a config.py file with the following content:
NLP_CONFIG = {'system_entity_recognizer': {}}
ENTITY_RESOLVER_CONFIG = {'model_type': 'exact_match'}
Testing the Skill
We can now test the Skill to make sure it works as intended. Since we just added our training data, we need to build
the models first. Since we have entities defined, we will need to have Elasticsearch running for the nlp build
command to work properly. You can refer to the
MindMeld Getting Started Documentation for a guide on
how to install and run Elasticsearch.
Remember that in order to build MindMeld skills, we need the extra mindmeld dependency:
pip install "webex-skills[mindmeld]"
With that out of the way, you can build the models:
webex-skills nlp build switch
We can now run our new Skill:
webex-skills skills run switch
Finally, we can use the invoke method to send a couple commands:
$ webex-skills skills invoke switch
Enter commands below (Ctl+C to exit)
>> hi
{ 'challenge': 'bd57973f82227c37fdaed9404f86be521ecdbefc684e15319f0d51bbecbb456e',
'directives': [ {'name': 'reply', 'payload': {'text': 'Hello I am a super simple skill'}, 'type': 'action'},
{'name': 'speak', 'payload': {'text': 'Hello I am a super simple skill'}, 'type': 'action'},
{'name': 'sleep', 'payload': {'delay': 10}, 'type': 'action'}],
'frame': {},
'history': [ { 'context': {},
'directives': [],
'frame': {},
'history': [],
'params': { 'allowed_intents': [],
'dynamic_resource': {},
'language': 'en',
'locale': None,
'target_dialogue_state': None,
'time_zone': 'UTC',
'timestamp': 1634934720},
'text': 'hi'}],
'params': { 'allowed_intents': [],
'dynamic_resource': {},
'language': 'en',
'locale': None,
'target_dialogue_state': None,
'time_zone': 'UTC',
'timestamp': 1634934720}}
>> turn on the lights
{ 'challenge': 'ff8e57bcb94b90c736e11dd79ae5fe3b269dcc450d7bb07b083de73d9a22d5e8',
'directives': [ {'name': 'reply', 'payload': {'text': 'Ok, turning all lights on.'}, 'type': 'action'},
{'name': 'speak', 'payload': {'text': 'Ok, turning all lights on.'}, 'type': 'action'},
{'name': 'sleep', 'payload': {'delay': 10}, 'type': 'action'}],
'frame': {},
'history': [ { 'context': {},
'directives': [],
'frame': {},
'history': [],
'params': { 'allowed_intents': [],
'dynamic_resource': {},
'language': 'en',
'locale': None,
'target_dialogue_state': None,
'time_zone': 'UTC',
'timestamp': 1634934720},
'text': 'hi'},
{ 'context': {},
'directives': [],
'frame': {},
'history': [],
'params': { 'allowed_intents': [],
'dynamic_resource': {},
'language': 'en',
'locale': None,
'target_dialogue_state': None,
'time_zone': 'UTC',
'timestamp': 1634934720},
'text': 'turn on the lights'}],
'params': { 'allowed_intents': [],
'dynamic_resource': {},
'language': 'en',
'locale': None,
'target_dialogue_state': None,
'time_zone': 'UTC',
'timestamp': 1634934720}}
>> turn off the kitchen lights
{ 'challenge': '300e7adfe2f199998f152793b944bc597c5145e991dda621e1495e2e06cebb6e',
'directives': [ {'name': 'reply', 'payload': {'text': 'Ok, turning the kitchen lights off.'}, 'type': 'action'},
{'name': 'speak', 'payload': {'text': 'Ok, turning the kitchen lights off.'}, 'type': 'action'},
{'name': 'sleep', 'payload': {'delay': 10}, 'type': 'action'}],
'frame': {},
'history': [ { 'context': {},
'directives': [],
'frame': {},
'history': [],
'params': { 'allowed_intents': [],
'dynamic_resource': {},
'language': 'en',
'locale': None,
'target_dialogue_state': None,
'time_zone': 'UTC',
'timestamp': 1634934720},
'text': 'hi'},
{ 'context': {},
'directives': [],
'frame': {},
'history': [],
'params': { 'allowed_intents': [],
'dynamic_resource': {},
'language': 'en',
'locale': None,
'target_dialogue_state': None,
'time_zone': 'UTC',
'timestamp': 1634934720},
'text': 'turn on the lights'},
{ 'context': {},
'directives': [],
'frame': {},
'history': [],
'params': { 'allowed_intents': [],
'dynamic_resource': {},
'language': 'en',
'locale': None,
'target_dialogue_state': None,
'time_zone': 'UTC',
'timestamp': 1634934720},
'text': 'turn off the kitchen lights'}],
'params': { 'allowed_intents': [],
'dynamic_resource': {},
'language': 'en',
'locale': None,
'target_dialogue_state': None,
'time_zone': 'UTC',
'timestamp': 1634934720}}
>> turn off all the lights
{ 'challenge': 'e92a90c304c9ef96a3edf31c6ffb10606739cdf98ad34cfd57314b20138ad59b',
'directives': [ {'name': 'reply', 'payload': {'text': 'Ok, turning all lights off.'}, 'type': 'action'},
{'name': 'speak', 'payload': {'text': 'Ok, turning all lights off.'}, 'type': 'action'},
{'name': 'sleep', 'payload': {'delay': 10}, 'type': 'action'}],
'frame': {},
'history': [ { 'context': {},
'directives': [],
'frame': {},
'history': [],
'params': { 'allowed_intents': [],
'dynamic_resource': {},
'language': 'en',
'locale': None,
'target_dialogue_state': None,
'time_zone': 'UTC',
'timestamp': 1634934720},
'text': 'hi'},
{ 'context': {},
'directives': [],
'frame': {},
'history': [],
'params': { 'allowed_intents': [],
'dynamic_resource': {},
'language': 'en',
'locale': None,
'target_dialogue_state': None,
'time_zone': 'UTC',
'timestamp': 1634934720},
'text': 'turn on the lights'},
{ 'context': {},
'directives': [],
'frame': {},
'history': [],
'params': { 'allowed_intents': [],
'dynamic_resource': {},
'language': 'en',
'locale': None,
'target_dialogue_state': None,
'time_zone': 'UTC',
'timestamp': 1634934720},
'text': 'turn off the kitchen lights'},
{ 'context': {},
'directives': [],
'frame': {},
'history': [],
'params': { 'allowed_intents': [],
'dynamic_resource': {},
'language': 'en',
'locale': None,
'target_dialogue_state': None,
'time_zone': 'UTC',
'timestamp': 1634934720},
'text': 'turn off all the lights'}],
'params': { 'allowed_intents': [],
'dynamic_resource': {},
'language': 'en',
'locale': None,
'target_dialogue_state': None,
'time_zone': 'UTC',
'timestamp': 1634934720}}
>>
We have now converted a Simple Skill into a MindMeld Skill.
anchorEncryption
anchorSkills require encryption in order to safely send and receive requests. For the encryption to work properly, we need to provide a key pair and a secret for our Skills. As we saw in the Simple Skill and MindMeld Skill examples above, the keys and secret will be automatically created for us when we use the SDK to create a template. However, the SDK also has tools to create these manually if needed.
These tools are under the crypto section which we'll try next.
Generating Secrets
Generating a secret is very simple, simply use the generate-secret command:
webex-skills crypto generate-secret
A secret will be logged to the terminal, which then you can add to your app.
Generating Keys
Generating a key pair is very simple, simply use the generate-keys command:
webex-skills crypto generate-keys
A key pair will be created.
As usual, you can use the --help option to see the documentation for this command:
$ webex-skills crypto generate-keys --help
Usage: webex-skills crypto generate-keys [OPTIONS] [FILEPATH]
Generate an RSA keypair
Arguments:
[FILEPATH] The path where to save the keys created. By default, they get
created in the current directory.
Options:
--name TEXT The name to use for the keys created. [default: id_rsa]
--help Show this message and exit.
anchorRemotes
anchorThis SDK also has the notion of remotes. That is, Skills that are already running and even deployed somewhere, but we still want to be able to test them using the SDK.
The process for using remotes is very simple, we're going to look into that now. We'll use the remote section of the
SDK.
Remotes are added automatically for Skills created with this SDK.
Creating a Remote
You can create a remote by using the create command. Let's recreate a remote for a Skill called echo:
webex-skills remote create echo
Follow the prompts to create a new remote:
$ webex-skills remote create echo
Secret: <SECRET>
Public key path [id_rsa.pub]: <KEY_PATH>
URL to invoke the skill [http://localhost:8080/parse]: <URL>
As usual, you can use the --help option to see the documentation for this command:
$ webex-skills remote create --help
Usage: webex-skills remote create [OPTIONS] NAME
Add configuration for a new remote skill to the cli config file
Arguments:
NAME The name to give to the remote. [required]
Options:
-u TEXT URL of the remote. If not provided it will be requested.
-s, --secret TEXT The skill secret. If not provided it will be requested.
-k, --key PATH The path to the public key. If not provided it will be
requested.
--help Show this message and exit.
Listing Remotes
You can also list the remotes you currently have set up. For that you can use the list command:
webex-skills remote list
You will get something like:
{'echo': {'name': 'echo',
'public_key_path': '<KEY_PATH>',
'secret': '<SECRET>',
'url': 'http://localhost:8080/parse'},
'greeter': {'app_dir': '<APP_DIR>>',
'name': 'greeter',
'private_key_path': '<KEY_PATH>',
'project_path': '<PROJECT_PATH>',
'public_key_path': '<KEY_PATH>',
'secret': '<SECRET>',
'url': 'http://localhost:8080/parse'},
'switch': {'app_dir': '<APP_DIR>>',
'name': 'switch',
'private_key_path': '<KEY_PATH>',
'project_path': '<PROJECT_PATH>',
'public_key_path': '<KEY_PATH>',
'secret': '<SECRET>',
'url': 'http://localhost:8080/parse'}}
As usual, you can use the --help option to see the documentation for this command:
$ run webex-skills remote list --help
Usage: webex-skills remote list [OPTIONS]
List configured remote skills
Options:
--name TEXT The name of a particular skill to display.
--help Show this message and exit.
anchorFurther Development and Deployment of your Skill
anchorNow that your Skill is up and running, you can continue developing and extending its functionality. Furthermore, once the Skill is ready to be tested on Webex Client UIs and Webex devices, you can create a Skill entry on the Assistant Skills service and begin invoking it. From there, your Webex Admin can choose to enable the Skill for your organization or make it publicly available for other organizations to use.
Skill Deployment
Once your Skill has reached the point where you would like to be able to test it on devices, you will need to register the Skill. A step-by-step guide on creating and editing your Skill can be found in the Webex Assistant Skills Developer Portal Guide. You will notice when creating a Skill, a URL must be provided. This is so that the Assistant Skill service knows where to direct any requests made to the Skill through Webex Client UIs and Webex devices.
An important note when registering a Skill created with the Webex Skills SDK is that the Skill will listen for POST requests at the /parse endpoint. The implementation can be found here.
Hosted Skill Deployment
To ensure reliable access and uptime for your Skill, it is recommended that the Skill be deployed to a hosted cloud instance. There are many options available to host your Skill, such as Amazon Web Services, Google Cloud or Microsoft Azure. If available to you, you can use in-house hosting options as well.
You might have noticed that when you create a new Skill, there is a pyproject.toml file that gets added to the
project. This file already contains the dependencies needed to run the Skill independently (without using the SDK's
skills run command.)
In order to run the Skill independently, you can use Poetry to manage your dependencies,
or you can also replace the pyproject.toml with a requirements.txt file if you want to use
pip instead.
For deployment, the SDK builds the Skill based on FastAPI, which offers multiple options for running an app in production. You can find more information in their Deployment Documentation.
Locally Run Deployment
For testing purposes, you can use tools such as ngrok or localtunnel to make your locally running Skill accessible to the Assistant Skills service. These tools allow requests made from the Webex Client UIs and Webex devices to reach you local Skill and test out your Skill without having to fully deploy your Skill.
Skill Testing
Earlier in the guide, you tested the Skill via the CLI tools made available through the Webex Skills SDK. This is a useful tool to query your skill and see the returned directives, but now we need to use voice.
On these interfaces, you can use your voice to invoke and test your skill. Remember you will need to use the skill invocation pattern to reach your skill. The pattern follows a structure like Ok Webex, tell <Skill Name> <command>, or Ok Webex, ask <Skill Name> to <command>. Make sure the skill is accessible to the internet for this to work.
Webex Assistant Web Tool
One tool made available to test your Skill is the Webex Assistant Web Tool: https://assistant-web.intelligence.webex.com/. This is a browser based tool (developed on Google Chrome) that allows you to use voice, as well as text, to invoke the Webex Assistant.
Login to the interface with the same account used to create the skill in the skills developer portal:
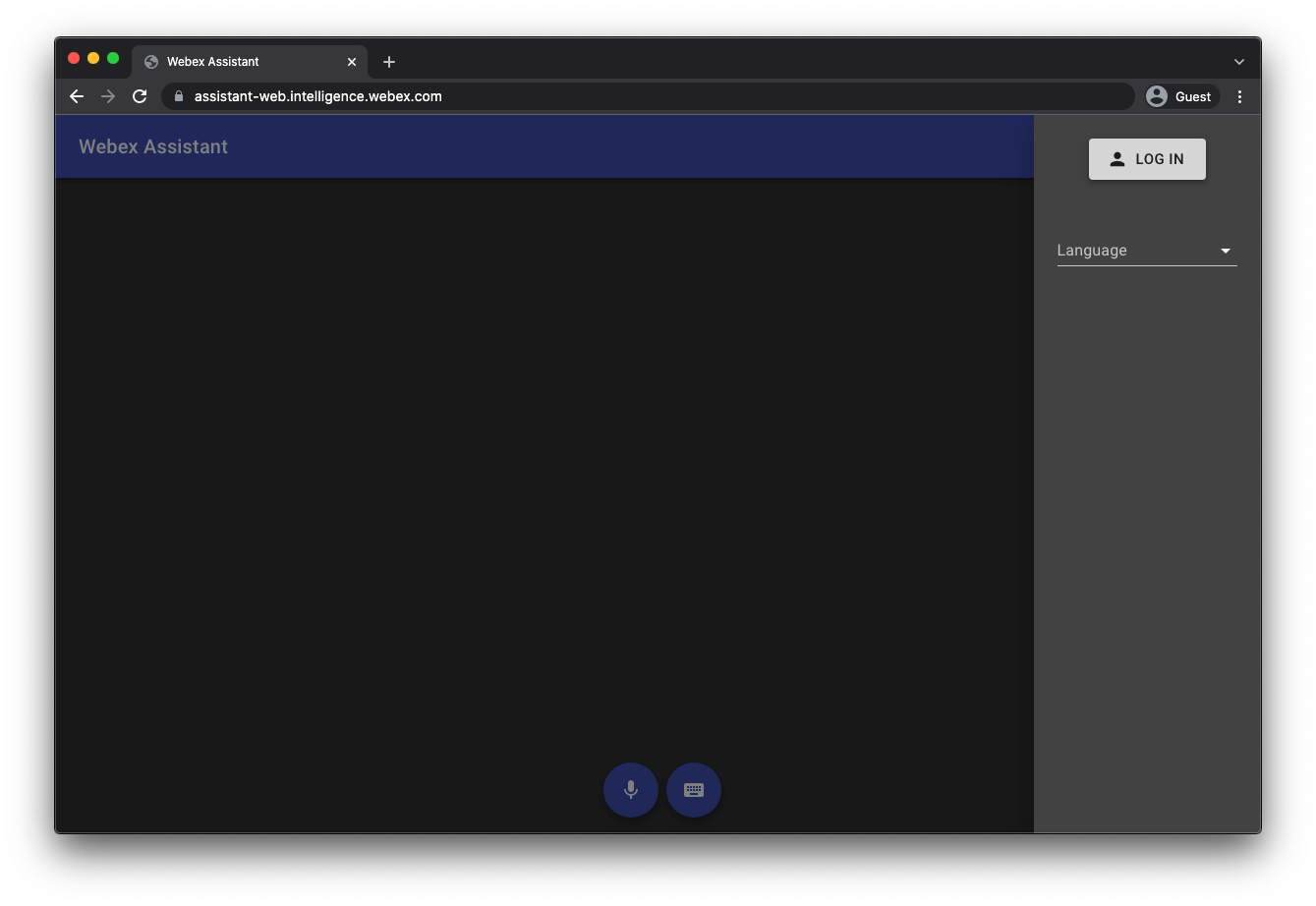
Select the language to enunciate and test the skill commands:
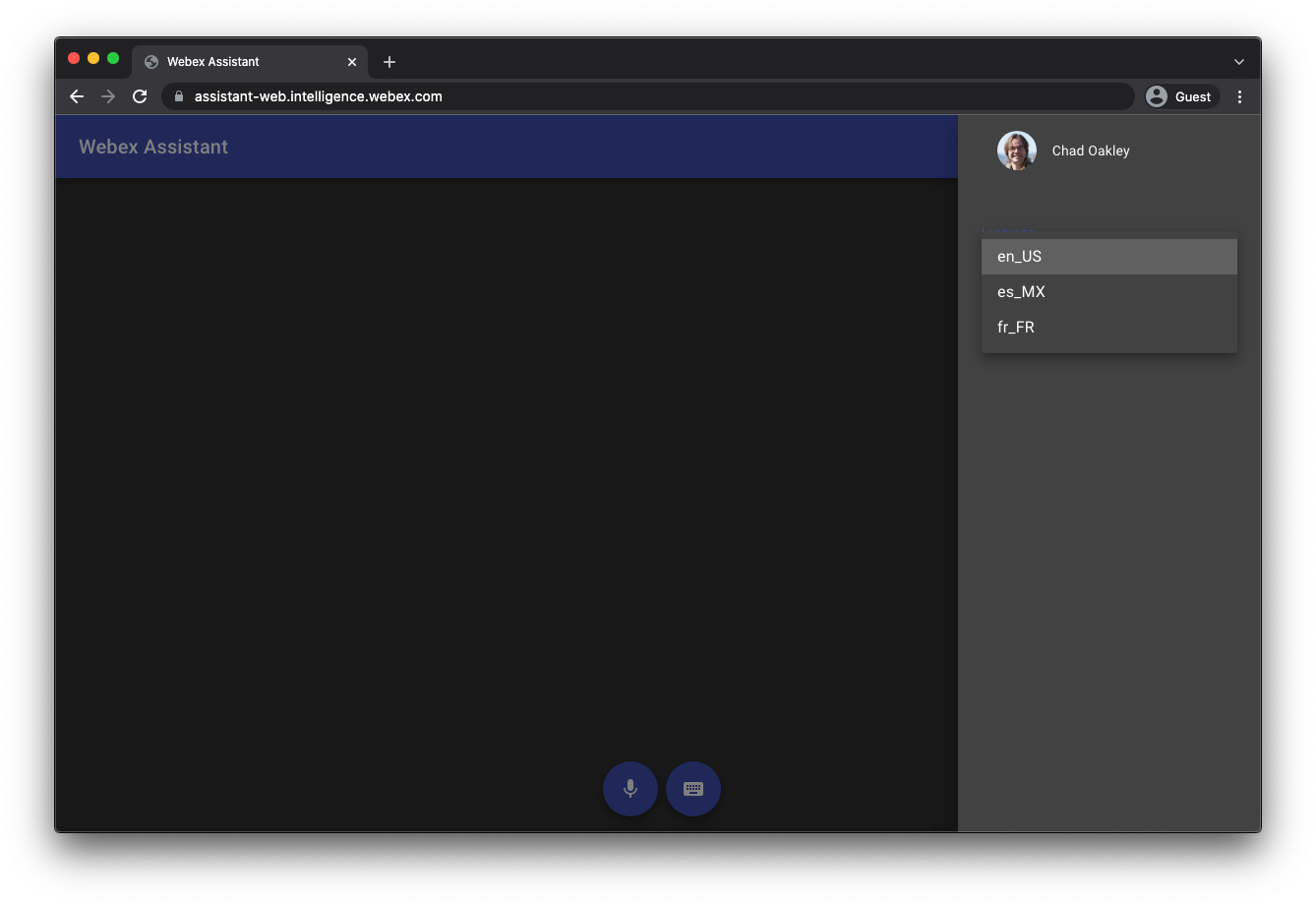
Click the microphone button to enunciate in chosen language with the skill command:
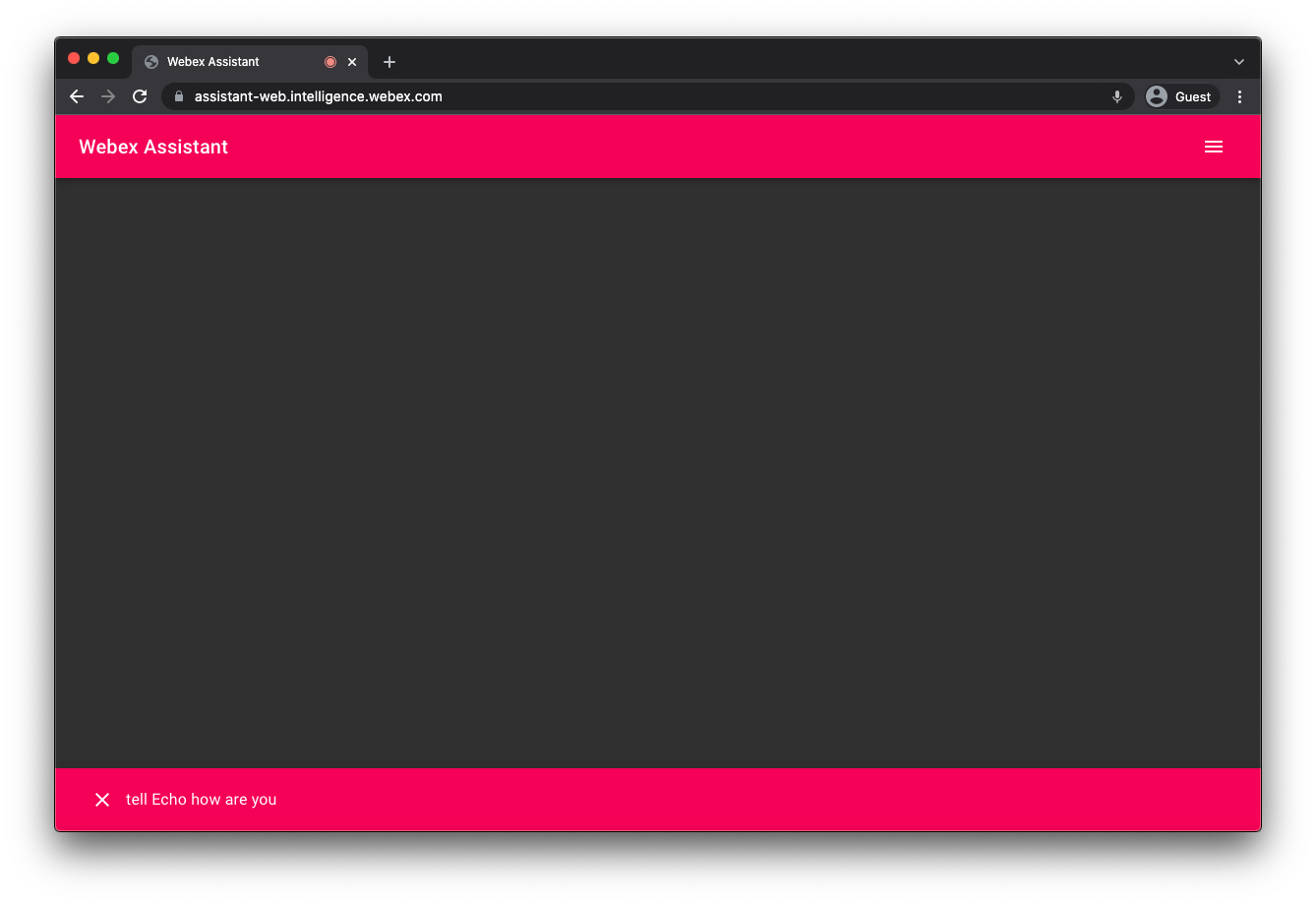
Test the skill responses:
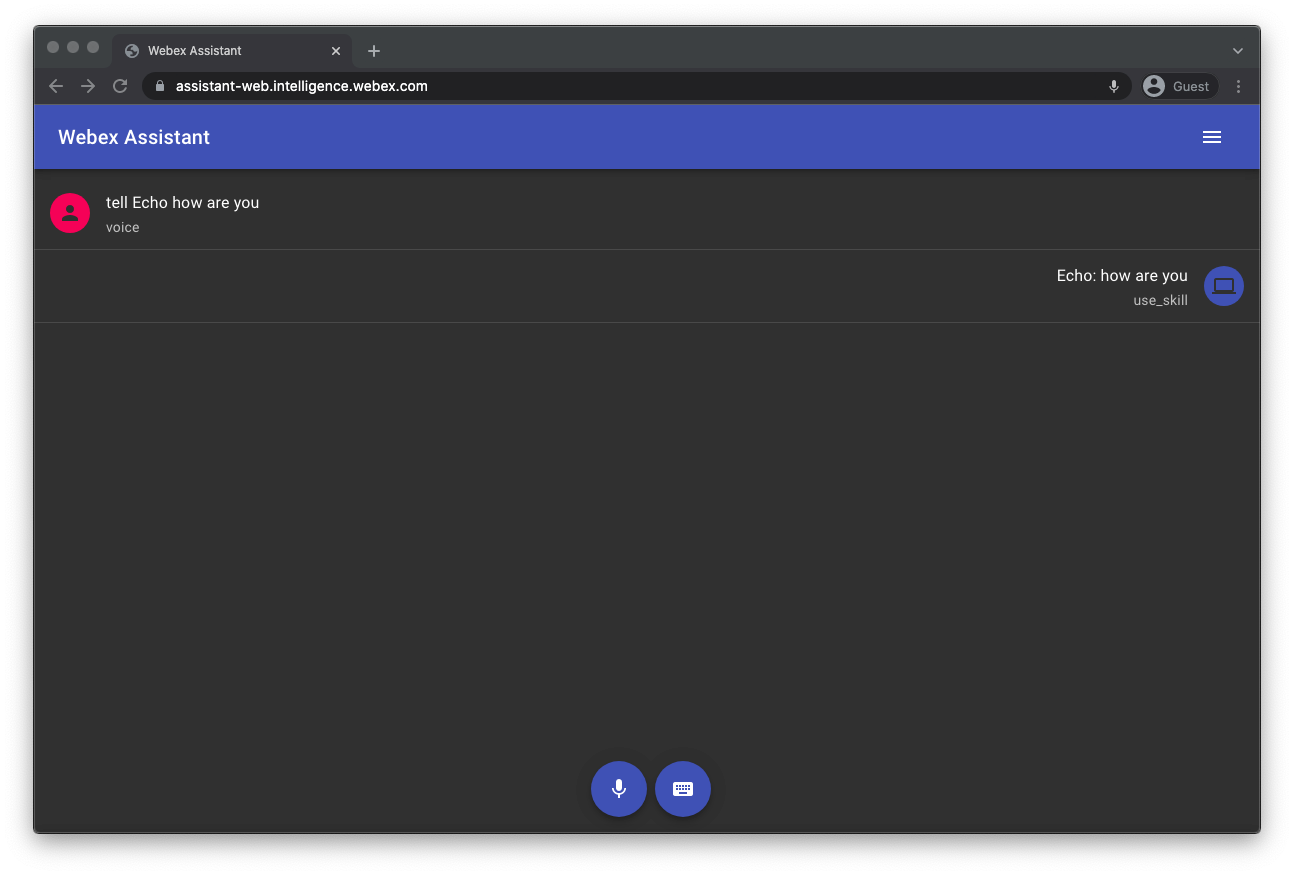
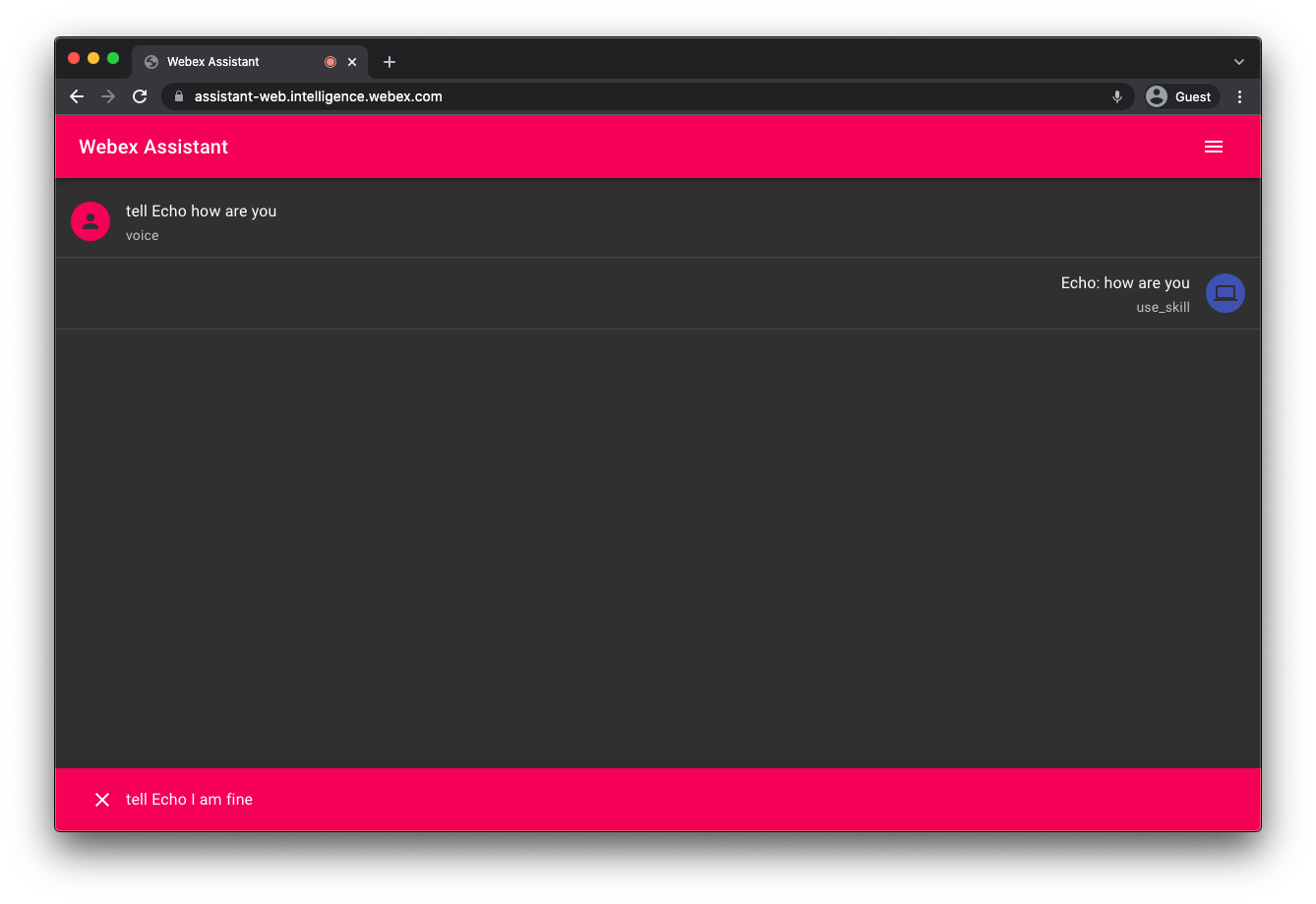
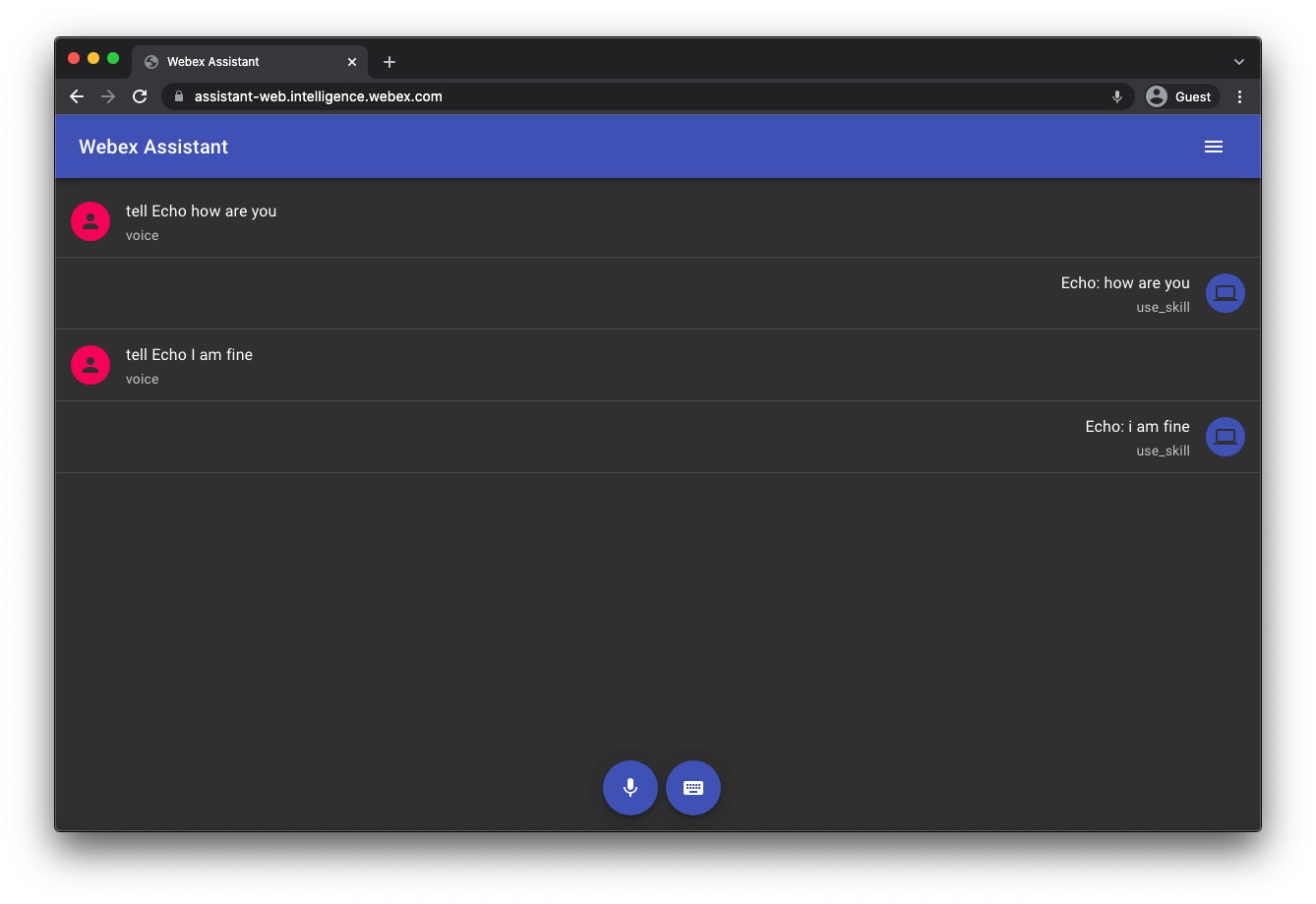
Webex Devices
Users associated with a Control Hub organization can test on a device registered to that organization if the following criteria are met:
- Webex Assistant for Devices is enabled for the organization
- The user has access to an Assistant supported device that is registered to Control Hub (cloud aware) in personal-mode
- The skills developer portal integration is not blocked for the organization